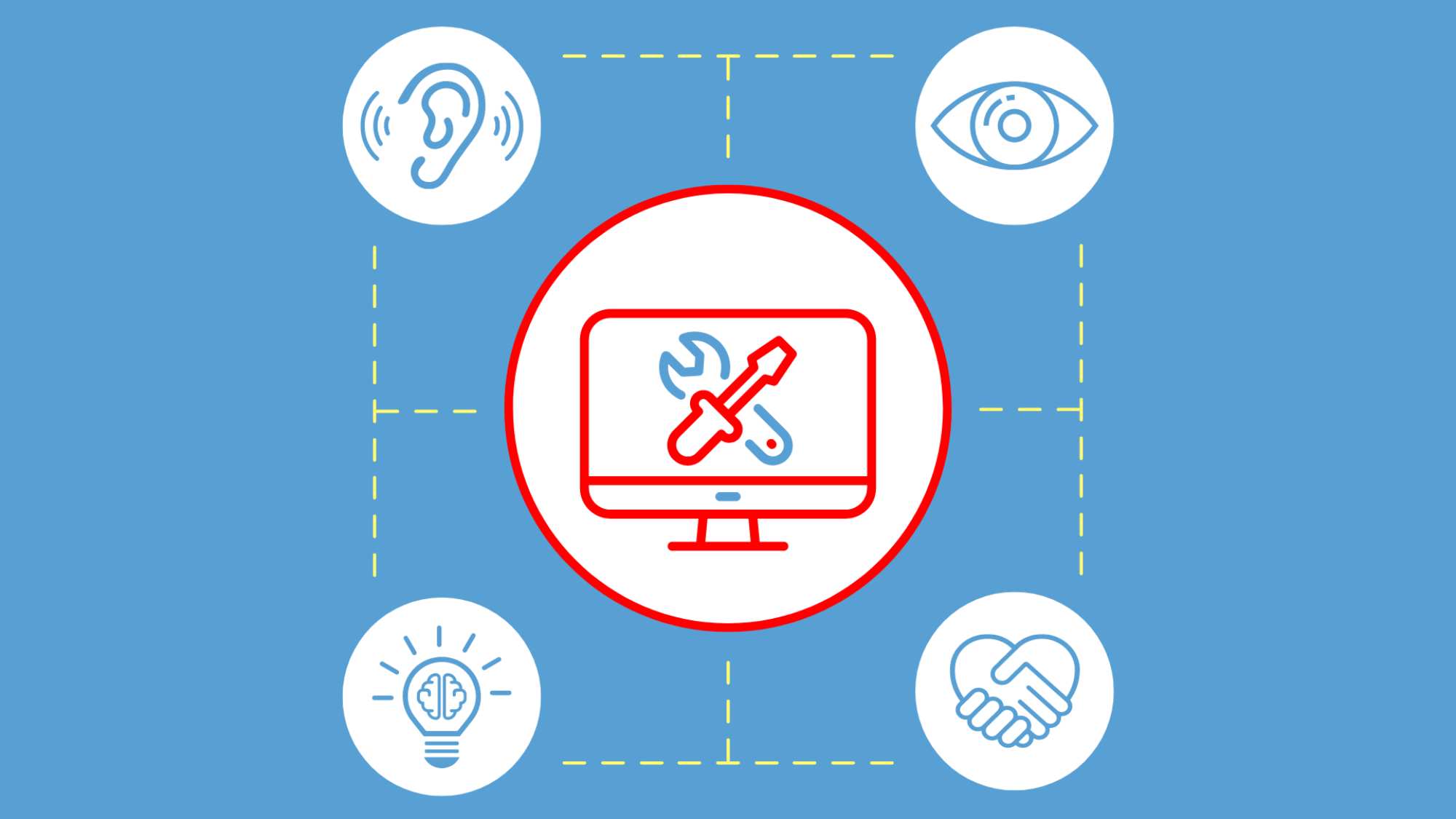Editors with vision loss? It is not possible. After all, editing is a visual practice, isn’t it? How can you catch every typo and every errant comma in a manuscript when you struggle to see?
Yes, I have heard these and similar comments.
I am here this week to show you how I, a professional editor with vision loss, successfully work using Microsoft Word’s accessibility features, how these features are beneficial to those beyond the sight loss community and the benefits of normalizing the idea that accessibility is universal.
My experience with vision loss
I was born visually impaired. Vision loss and blindness form a wide spectrum, and I am closer to the end that represents relatively greater use of my vision.
At an early age, I bought into the harmful narrative that to be disabled is to be useless, which caused me to shun all forms of accessibility. It has taken me a long time to overcome this story, and, since recognizing the power of accessibility, I am better able to help others showcase their stories.
Accessibility features in Microsoft Word
Like most editors, I use Microsoft Word as my primary tool. Here are a few of the accessibility features in Microsoft Word that allow me to optimize my work — and that can benefit others outside the vision loss community as well.
1. Zoom
This is Word’s oldest and most useful accessibility feature for editors with vision loss. On a standard page, I have a difficult time distinguishing a colon from a semicolon or straight quotation marks from curly ones. Quickly zooming in (using the slider on the bottom right) when copy editing solves this pesky problem.
2. Dark Mode
In recent years, most devices and major programs have included a dark mode setting. As our collective screen time has increased, eye strain has become a more pressing concern. And people with sight loss are far more susceptible to it.
Microsoft Word’s Dark Mode allows me to work for extended periods of time without needing a break. If you haven’t tried it out, I recommend giving it a test.
You can enable Dark Mode by going to Options, then General, then changing the drop-down selection for Office Theme to “Black.” Once enabled, you can quickly toggle Dark Mode and off according to your preferences.
[Editor’s note: You can also read The Editors’ Weekly in dark mode. Click the sun icon at the top of the page to select your preferred view.]
3. Read Aloud
One of the most common pieces of advice I hear writers give other writers is “read your work aloud.” The same holds true for editors, particularly stylistic and copy editors.
Having the computer read the text to you will allow you to catch certain stylistic errors, such as run-on sentences or lack of sentence variety. It will also let you hear copy errors like repeated or incorrect words that spell check won’t catch and our brains are trained to gloss over.
Using the keyboard shortcut Ctrl+Alt+Space lets you quickly turn Read Aloud on and off for efficient workflow. (It helps, too, that the computer voice has become increasingly natural over the years.)
4. Toggle Track Changes view
Track Changes is one of the more valuable tools in our boxes. Editing (and formatting) using Track Changes when “All Markup” is selected can be painful. This may be heightened for someone with vision loss, but I don’t think it’s an exclusive concern.
Did you know that if you click on the red bar on the left side of the document where edits have been made, it will toggle between “All Markup” and “Simple Markup”? This little trick allows me to keep track of all my edits while not having to wrestle with a cluttered screen or interrupt my workflow by constantly switching between the two modes in the Review tab.
Putting it all together
The above tools have allowed me to work as a demonstrably successful editor. This would have been significantly more difficult a few decades ago.
But these tools were not designed for the sight loss community — we are not a big enough market. The truth is that accessibility uplifts all. Normalizing accessibility opens more doors for diverse voices and skills. For example, because I rely on oral communication as well as written, I am skilled at recognizing the nuances of a writer’s voice. This is essential for stylistic editing.
Word’s accessibility features, as well as other digital forms of accessibility for the visually impaired or blind, such as high contrast text or alt text, make everyone’s lives easier. As editors, we can influence the progress of accessibility by incorporating it into our work. In doing so, we help make accessibility universal.
___
Previous post from Alex Benarzi: Free (or Cheap) Tools for Freelance Editors: Part 3
The Editors’ Weekly is the official blog of Editors Canada. Contact us.
Discover more from The Editors' Weekly
Subscribe to get the latest posts sent to your email.