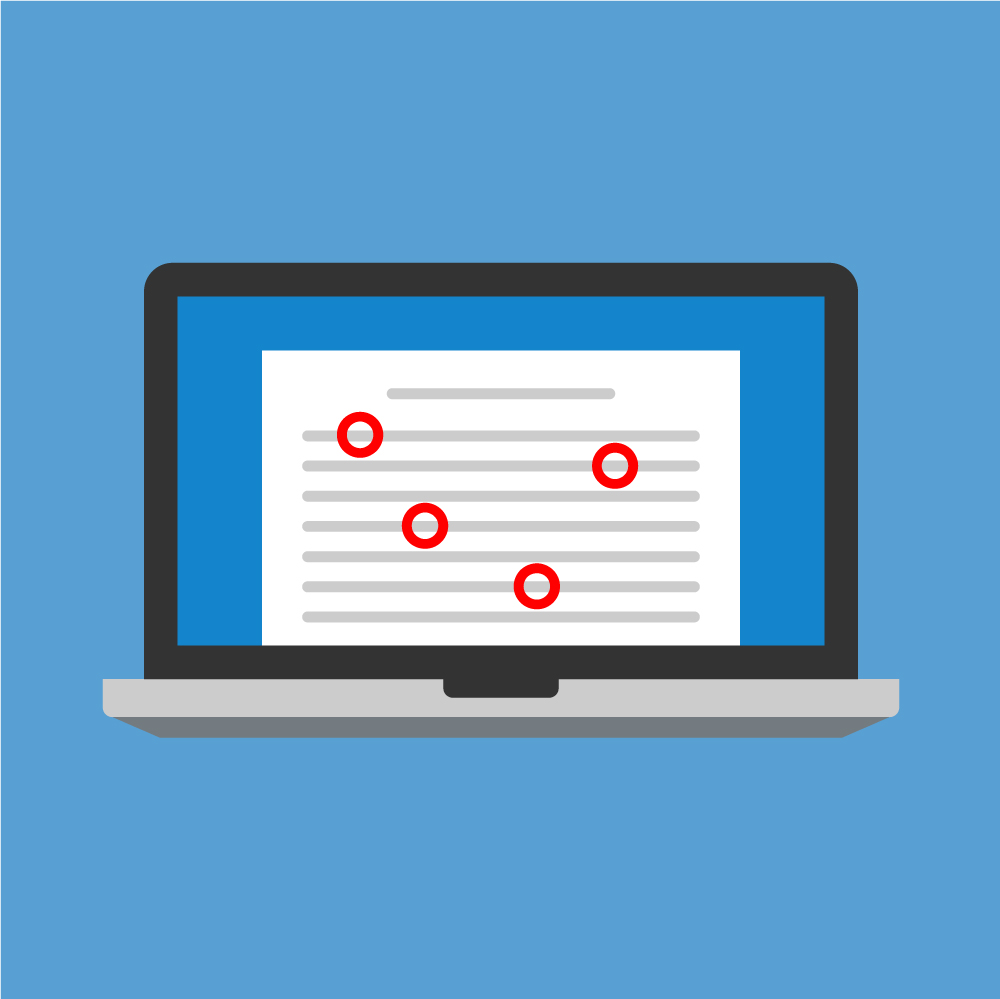Recently, I’ve seen some problems involving global text edits that were easily solved with Microsoft Word’s Advanced Find and Replace feature. Spending some time learning the ins and outs of this feature will more than pay off when you’re able to do something in minutes that would take you hours to do manually.
Find and replace
Let’s say you want to change all your footnotes from superscript numbers to normal numbers enclosed in square brackets.

The caret combined with a lowercase “f” (^f) will find all footnote markers, be they symbols, letters or numbers. And the caret combined with the ampersand (^&) represents whatever text was matched by the Find what clause. Click Special to bring up a list of other special wildcard characters ([]{}<>()-@?!*\) and other special characters (tab, caret, em dash, etc.) that you can search for.
Here’s another example that will lead into the next topic. Let’s say you need to code all your italic text using HTML.

Again, we see the usefulness of the caret and ampersand combined (^&). And we also see that we can leave the Find what field blank to search just for formatting! Magically, all our italic text becomes <i>italic</i>.
Wildcards
To convert that coded text back into italic, things get a little more complicated. If you check the Use wildcards checkbox, you’ll see the options available in Special have changed. What this unlocks is a subset of the language called “regular expressions” (we’re getting there). The feature that I use the most is the ability to get more granular than simply ^&.

First, we enter the codes in the Find what field. Because angle brackets (< >) have a special meaning, we must “escape” the brackets by inserting a backslash in front of them. In the middle, we enter an asterisk enclosed in parentheses (*). The asterisk allows you to search for all characters between those codes, and the parentheses groups those characters for later reference.
We reference that group of characters in the Replace with field. We can’t just enter ^& because that would keep and italicize the codes. All we want to italicize are those characters between them. Because there’s only one set of parentheses, we simply insert \1, referencing the first (or only) group in the Find what field. But if you have multiple sets of parentheses, you reference them with \2, \3, and so on.
Note: Wildcard searches will sometimes not work properly if Track Changes is active.
Regular expressions
Frustratingly, Word does not implement the full power of the language known as “regular expressions.” For that, you have to turn to other software. If you’re working in Adobe InDesign, then you’re in luck. Its regular expression support is robust. Otherwise, I have often copied text into a text editor that supports regular expressions to do some work (I personally prefer Visual Studio Code), and then I’ve moved the text back into Word. (I do this with tables a lot.)
There are many things you can do using regular expressions that you can’t do in Word. The most invaluable would be positive and negative lookaheads and lookbehinds.
Consider the following idiosyncratic citation style:
O’Connell, S.C. (1994): Geological history of the Peace River Arch; in Geological atlas of the Western Canada Sedimentary Basin, G.D. Mossop and I. Shetsen (comp.), Canadian Society of Petroleum Geologists and Alberta Research Council, p. 431–438 [May 2016].
See that italic “in”? Positive lookbehinds to the rescue: (?<=\;\ )in matches just the word “in” if and only if it is preceded by a semicolon and a space. Just apply the formatting.
More information
For more information, simply search for terms such as “msword wildcards” and “regular expression tutorial.” Here are a few resources to start with:
- WordMVP wildcard tutorial with examples: https://wordmvp.com/FAQs/General/UsingWildcards.htm
- A regular expression primer: https://ryanstutorials.net/regular-expressions-tutorial/
- Real-time regular expression tester: https://regexr.com/
- Editing software packages that include features to simplify global edits
Any tips, tricks or special tools that you use? Please share below!
___
Previous post from Aaron Dalton: Learning from History
The Editors’ Weekly is the official blog of Editors Canada. Contact us.
Discover more from The Editors' Weekly
Subscribe to get the latest posts sent to your email.